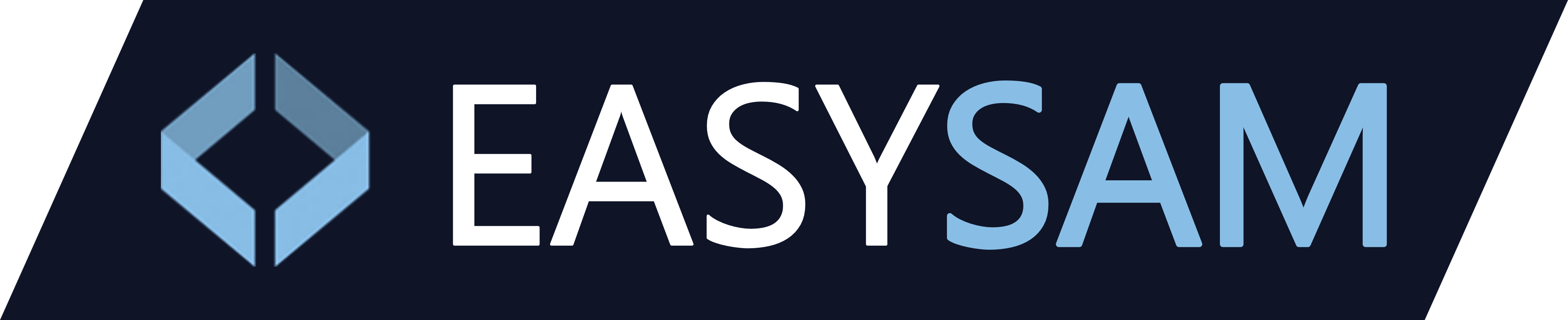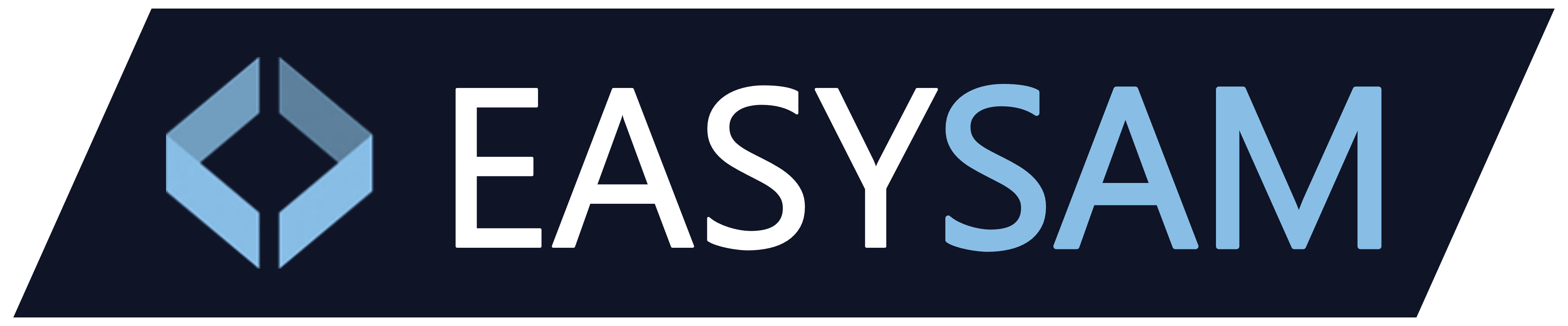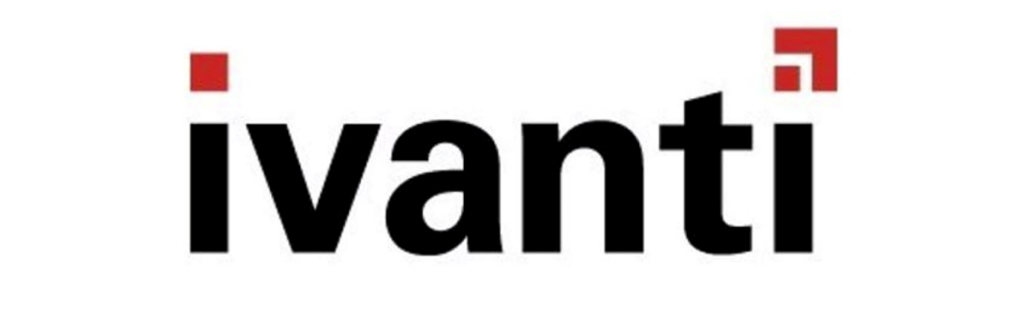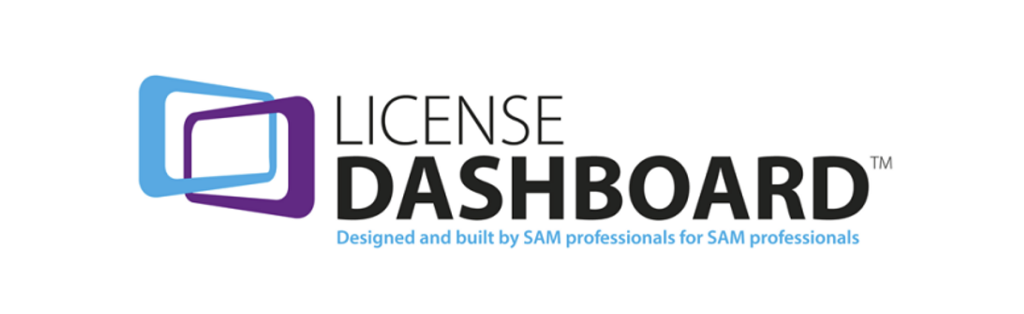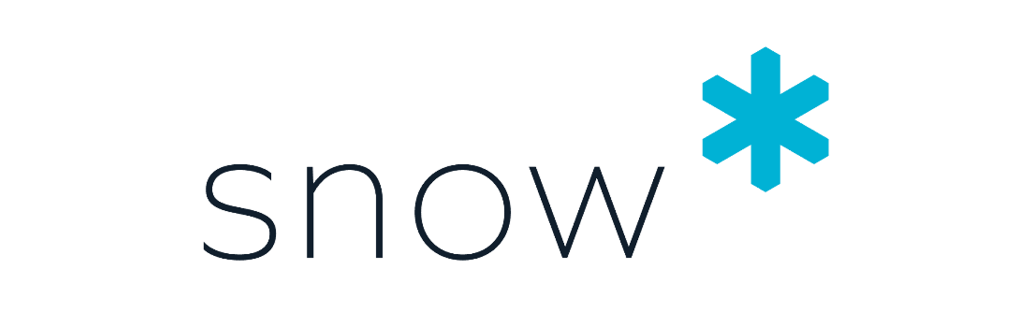15 free tools: obscure yet helpful software from Adobe, Microsoft and more
15 free tools: obscure yet helpful software from Adobe, Microsoft and more
Even big software makers have free tools that offer astonishingly helpful functionality - check out a selection of some that are available.
Published on 1st August 2023
Many of the biggest software makers are known for their expensive, but nevertheless popular purchase programs. Yet many of these companies also offer free software with some surprisingly useful features. Yes, even giants like Adobe and Microsoft! This article will introduce you to these mostly unknown free gems.
It’s important to note that the free programs from Adobe and Ashampoo are best downloaded via their own software platforms — Adobe Creative Cloud and Ashampoo Connect, respectively — which require you to create an account before you’re given access to the freebies. For even more no-cost stunners, be sure to check out our roundup of the best free software for your PC.
This article was translated from German to English, and originally appeared on pcwelt.de. As such, some of the screenshots below still appear in German.
Adobe Fresco
Painting and drawing

If you like to paint and draw, Adobe Fresco is an easy-to-use program to let your imagination run wild.
You have a choice of three brush types — pixel brush, interactive brush and vector brush — which you can customize in terms of color, size, ink flow, and smoothing.
For each type of brush, you have different options:
- For example, you can choose the pixel brush, which shows the individual pixels when you zoom in, as charcoal, marker or ink pen, and each of these types also offers other choices (for example, charcoal pen and charcoal, marker brush and marker crescent or wet ink and stained ink).
- The interactive brush can be used as an oil brush or as a watercolor brush where the colors run into each other. In this way, colors can be mixed. Here, too, options such as round or soft watercolor brush, watercolor splash or oil paint flat or round, cat’s tongue brush or glaze are available.
- The vector brush, which consists of solid-coloured vectors with sharp edges, can be scaled as desired and is available with jitter, in manga style or as an outline in various designs.
Please note: The comic and FX brushes are only available with a paid subscription. Each brush stroke is created on a new layer so that you can edit them easily afterwards. Newcomers can also look forward to numerous tutorials.
Adobe Photoshop Express
Edit photos

Adobe Photoshop is probably known to everyone who deals with image editing. But as good as it may be, the program is also very expensive. With Photoshop Express, Adobe offers a slimmed-down free version of its killer software, which is also available as an app for mobile devices.
Once you have loaded a photo into the software, you can apply a filter to it using the three circles at the top left. The categories “Simple”, “Charm”, “Black and White”, “Portrait”, “Nature”, “Pop Colour” and “Two Tone” are available, whereby each category can be folded out and then offers further options. For example, under “Black & White” you will find the options “60 TV Picture”, “Pinhole” and “Sepia”, under “Nature” the options “Twilight” and “Vital” and under “Pop Color” various selective colors.
If you want to edit your photos, click on the slider symbol to find various editing tools that can be adjusted in intensity by means of a slider. For example, you can change the exposure, contrast, highlights and shadows via “Light”, adjust the color temperature, color saturation and tint via “Color” and influence the sharpness under “Details” and “Blur”. The spot repair (patch symbol) with a customizable brush tool is also particularly useful.
Adobe Premiere Rush
Editing videos

With Adobe Premiere Rush you can quickly and easily create long videos from individual clips, add transitions and effects, and add an audio track to the finished work.
Since the projects are stored in the cloud, you can edit them across platforms at any time. You start by importing the clips, then you can change the order via drag & drop and also trim the individual clips. To do this, place the time marker at the desired position and click on the scissors symbol. If you want to remove a part from a video, you place the scissors at the beginning and at the end of the scene to remove the part, mark it and remove it via the waste-paper basket symbol.
Video parts can be duplicated in the same way. To insert cross-fade effects, click on the lightning symbol in the right menu bar and select the desired effect. Here you have, among other things, wipers, sliders and drags in various directions at your disposal. You can also adjust the coloring of your films, the playback speed and the audio playback via various adjusting screws, and edit existing sound tracks. If you want to completely re-record the sound, that’s also possible.
Aiseesoft Free Media Player
Play audio and video

With the Aiseesoft Free Media Player you can play video files up to 4K resolution (even in 3D), but also normal DVDs and Blu-rays, provided the codecs are available.
Supported formats include MP4, AVI, MKV, MOV, FLV, and WMV as well as MP3, FLAC, AAC, WAV, and OGG. This means that the program not only plays videos, but also music, podcasts, and audio books.
As a special feature, under “Extras” you’ll also find various editing tools you can use to, for example, adjust the color tone, brightness, and contrast of a video. The changes only affect the playback, however — the video file itself remains unaffected.
You select the picture format of the playback under “Video”. Here you can choose between full screen, half, normal, and double size, as well as the option “Adjusted to screen”.
For the audio tracks, the individual channels are output so that you can also adapt the sound to your wishes. It can also be completely deactivated.
Below the video window you’ll find the file name of the clip currently being played as well as the control elements, and next to it there’s a camera symbol that you can use to take screenshots. The recordings then automatically end up in their own folder in the program directory, which you can access via the folder symbol next to the camera. You can select a different folder as the storage location via the “Settings”.
Aiseesoft Free Video Converter
Convert videos

The Aiseesoft Free Video Converter is a very easy-to-use program that allows you to convert your videos into other formats so that you can play them on your smartphone or on a games console, for example.
But you can also combine several shorter clips into one long video. Once you have loaded a clip, you can call up the available video formats via the button right next to it. In addition to specific options such as AVI, Mpeg-2, or MOV, there are also device-specific options such as Samsung, Nokia, or PS3, but also PowerPoint or Windows.
Use the cogwheel symbol to open the properties of the video, for example to change the resolution or the audio settings. Here you will also find a menu item with which you can make anaglyph or split 3D videos from your clips. Start the conversion with “Convert”.
Use the “Edit” button to call up a wizard with the help of which you can add opening and closing credits to your finished video. Decide on a template — here you can choose from a cupcake with a birthday candle, a snow-covered mountain hut at Christmas, or a spooky Halloween motif — and in the next step adjust various text overlays such as the title of the clip, the date, etc. After saving, the selected template is ready for use and can be seen at the beginning and end of your clip.
Aiseesoft Free Video Editor
Editing videos

The Free Video Editor from Aiseesoft offers you some basic editing options for your videos.
“Rotate” lets you rotate a video 90 degrees clockwise or counterclockwise, but also flip it vertically or horizontally. “Crop” reduces a video according to the parameters you have entered. With “Trim once” you may set one time marker, with “Trim several times” you may set two time markers and trim the video accordingly. The “Video/Audio-Joiner” joins several clips together to form a complete film, “Watermarker” places a watermark in your clips, whereby the motif (text or image), position, and transparency are freely selectable.
To optimize your videos, the menu items “Effects” and “Enhance” are available. You can use the former to make the sound louder and influence the brightness, contrast, color saturation and color tone of the clip via sliders. “Enhance” uses various automatic functions of the software, for example to increase the resolution, brightness, and contrast or to remove image noise and blurring. Conveniently, you immediately see a preview of the result of your editing, and every step can be undone.
Ascomp Concenturio
Keep tasks in mind

The program with the somewhat martial name Concenturio – the symbol is the helmet of a Roman centurion – wants to help you keep your appointments and tasks under control.
To do this, you can set up one-off or recurring tasks, and when they are due, the program will display a message window and/or play a message tone.
To create a one-time task, click on the tab of the same name, enter the desired event text and set the due date. You can choose an exact time or a time span, which can be selected from five minutes in minute increments. Then select the type of alarm by checking the appropriate boxes, i.e. whether you want to receive a message and/or a tone when the event is due. You can choose from six presets for the warning tone. Alternatively, you can also select an audio file as an alarm.
You can set up recurring reminders via the tab “Task list” and “Add”. In the first step, you determine at what time and how often you want to receive the reminders. Here you can choose from daily to once a week to annually on a certain day. In the next step, you define the type of notification in the same way as for the one-time reminders.
Note: To use the program free of charge, you must register with the manufacturer.
Ascomp Photo Anonymizer
Delete Exif data from photos

If you like to post your photos online but don’t want to reveal any personal information in the Exif data of the image, Ascomp’s Photo Anonymizer is a valuable free tool.
In the main view, the program offers you some basic options under “Settings”, such as keeping or resetting the time stamp when saving the pictures and using a different file name and a different storage folder. The button “Remove meta data” in the main view deletes all information in the Exif header of an image, such as the time stamp, the camera model used, the exposure parameters, the GPS coordinates and so on.
With the button “Remove GPS information only” only the coordinates disappear, i.e. where the picture was taken. With the button “Alternative data streams” you remove all other information, for example when downloading an image file from the internet.
The procedure is always the same: you click on the desired button and navigate in the next window to the image data whose information you want to delete. A click on “Anonymize files” starts the process. Only with “Remove meta data” can you specify more precisely what is to be deleted (Exif, Dicom, IPTC, XMP, etc.).
Note: To use the programme free of charge, you must register with the manufacturer.
Ashampoo Audio Recorder Free
Record audio

Audio Recorder Free from Ashampoo is an easy-to-use recording tool for the PC.
In the settings you determine the input device, the file format (MP3, WMA, OGG, WAV, Flac, Opus, or APE), the audio quality, and the storage location. For the input device, you can choose between three audio interfaces, which offer additional options depending on your PC equipment.
With “MMSystem”, for example, you have the choice between “Microsoft Soundmapper – Input” and “Microsoft Array (Intel Smart)”, while the “DirectShow” option lets you choose between “Primary Sound Recording Driver” and “Microphone Array (Intel Smart Sound Technology for Digital Microphones)”.
For “Wasapi” there is only a “Microphone Array (Intel Smart Sound Technology for Digital Microphones)” option. With regards to the audio quality, you can fine-tune the frequency and bit rate for the selected option (Normal, Good, CD, or High quality) using the slider. Click on the red button or the microphone symbol in the main window to start the recording.
You can also cut finished recordings via the scissors symbol by setting the cut marks accordingly and then saving the file as a copy or instead of the original. The direct link to the “Media Library” takes you to the storage location of your audio files.
Ashampoo Taskbar Customizer
Personalise your Taskbar

Ashampoo Taskbar Customizer lets you change the design of the Windows taskbar in terms of color and transparency.
After installation, you’ll find the tool in the system tray to the right of the taskbar. To open it, right-click on the program symbol and select “Settings”. A window then appears with the various adjustment tools.
For example, you’ll find a color selection in which you can determine the desired color tone with a mouse click. Using the scale in the middle, which goes from white to black, you can adjust the brightness of the selected color tone using a small arrow. To the right of this, you also have the option of manually determining the individual color values for red (R), yellow (G), and blue (B).
Use the value next to the “A” to determine the transparency of the taskbar, i.e. whether you want to see the icons in it on a visible background or simply faded into the desktop. If you check the “Preview” box, you can see the effects of your settings in real time. Use the “Reset” button to undo all changes except for the transparency.
Tip: If you simply want the taskbar to be transparent without changing the color, right-click on the program icon in the quick launch bar and select the “Transparent” option.
Audials Play
Multimedia player

If you are looking for free playback software for audio and video, Audials Play is a good choice. The user interface is based on Audials One, so you will find category icons for music, radio, video/TV, podcasts, your playback history, and the program folders on the left edge.
You can configure the navigation area under “User Interface” and activate the display of subtitles for videos in the other menu items, use the equalizer, adjust the display of the radio stations, add streaming subscriptions to Amazon Music, Spotify, Netflix, and more, and clean out the TV channel list.
To play media, click on the desired category and then select, for example, your local content under “Music” or suggestions from the Internet under “Download”. “Radio” lists stations sorted by genre or country; clicking on them starts playback via the play symbol. You can also record some content and save it locally.
Note: Audials Play does not create a desktop icon. To pin the program to the taskbar, open it, right-click on the symbol in the taskbar and then select “Pin to taskbar”.
DVDFab ExplorerFab
Burn DVDs and create ISOs

DVDFab ExplorerFab is a DVD/Blu-ray burning program, but also a virtual DVD/BD emulator that can emulate up to 18 drives, mount drives, and also create ISO images.
In the main view, you’ll find a navigation bar with the buttons “Explorer”, “Burn”, “Drive” and “Downloader” as well as a direct link to other programs from the manufacturer. Under “Explorer”, for example, you have the option of converting files and folders into a Zip or 7Z archive or an ISO file and burning them to DVD.
“Burn” contains various functions to put individual files and folders on a disc, but also to create image files from various sources and to delete rewritable discs. Furthermore, you will find a button to display information about your drives.
“Drive” holds direct access to your physical and virtual drives, and with the “Downloader” you can quickly and easily download videos from the internet, i.e. from Youtube, Vimeo etc., via URL. To do this, simply paste the address of the video in question into the top line and click on the arrow to the right of it to start the download. “Downloaded” takes you to your saved clips.
Easeus Free Screen Capture Software
Create and edit screenshots

With Easeus’ Free Screen Capture Software you can create screenshots very quickly, which you can then also edit immediately.
In the settings of the program, you determine the storage format and define shortcuts that let you subsequently take a rectangular screenshot or a complete screenshot. Shortcuts can also be assigned to functions such as pinning to the screen or exiting the function. The tools for taking a screenshot are also displayed directly so that you only have to click on them.
Once you take a screenshot, a toolbar appears immediately afterwards, which you can use, for example, to frame sections, make them unrecognizable, label them, add lines or numbering, and highlight them with a pen or a marker. Each tool can be configured in various size or thickness, and you select the appropriate color from a palette. Individual editing steps can also be undone if you make a mistake.
If you want to delete all adjustments, you can do it via the recycle bin symbol. To finish, click on “Save” and then pin the screenshot to the desktop using the pin symbol.
Microsoft Font Maker
Create your own font

The Microsoft Font Maker requires a digital pen. You can use the pen and the program to generate your own handwriting as a font for your documents, letters, and other correspondence. It’s very nifty!
The creation of the font takes place in three steps: First, you are asked to enter the alphabet in upper and lower case letters, numbers, punctuation marks, and various special characters handwritten with the pen into the corresponding fields of the software. Next, you have to write down three sentences in English. And finally, you have to adjust the spacing between the individual characters, the spacing between the individual words, and the size of the characters using the slider.
Each step and, of course, the finished font can be saved so that you can also adjust the font later. To apply your font, simply select it in the software of your choice like any other font.
Microsoft Journal
Writing a diary

If you like to keep a diary, Microsoft Journal is a tool that allows you to do just that. Several diaries, the so-called journals, can be stored in folders, so that you can, for example, create monthly volumes for 2023 or keep separate diaries for private and professional matters. We also enjoy that the program shows you the most important features in a tutorial when you first start it.
Microsoft Journal is operated exclusively by handwriting, so a touch display or a connected graphics tablet with a pen is a prerequisite, even though the program can also be operated by holding down the mouse button. That’s no fun!
You can use the pen as a pen, pencil, or highlighter with customizable color and thickness. There is also an eraser and a ruler, and you can copy parts of your entry. If you want to attach a picture or a PDF to your entries, you can do so by clicking on the plus symbol. The arrow to the right, on the other hand, adds a new page to your entry.